Updating WebSphere Commerce Application
Preparing for Deployment
For deployment following folders in “WebSphere Commerce Project” need to be exported:
- WebSphereCommerceServerExtensionsData
- WebSphereCommerceServerExtensionsLogic
- StorefrontAssetStore
WebSphereCommerceServerExtensionsData:
1. Right click on WebSphereCommerceServerExtensionsData folder and select: Export > EJB JAR file
2. Click on browse to the folder where you want to save the .JAR file and click “Finish”.
WebSphereCommerceServerExtensionsLogic:
1. Right click on WebSphereCommerceServerExtensionsLogic folder and select: Export
2. Make sure “JAR File” is selected and press “Next”.
3. Click browse to select the folder where you want to save the .JAR file and select “Next”.
4. Accept default selections and click “Next”.
5. Accept default selections and click on “Finish” to complete.
6. Go to the folder where WebSphereCommerceServerExtensionsLogic.jar file is exported, right click on WebSphereCommerceServerExtensionsLogic.jar file and select: Send to > Compressed folder.
7. Rename the compressed file to name of your choice and delete the WebSphereCommerceServerExtensionsLogic.jar file as it will not be required for installation, instead .zip file will be installed on server.
StorefrontAssetStore:
1. Right click on the StorefrontAssetStore folder and select: Copy
2. Create a new folder and name it “Stores.war”, now paste the copied StorefrontAssetStore folder here.
3. Create a new folder “WEB-INF” within “Stores.war” to copy the .property files that need to be updated on the Production/Staging server.
4. Go to local workspace\Stores\WebContent\WEB-INF folder and copy the “classes” folder.
5. Paste the copied folder to the newly created “WEB-INF” folder, retain the updated file and delete rest of the stuff from “classes” folder.
6. Now right click on the “Stores.war” folder and select: Send to > Compressed folder
7. Rename the compressed file to “Store.zip” or anything else as per your choice.
Deploying the Modules
Following type of files can be deployed on WebSphere Commerce Server:
- JAR Files
- ZIP Files
Deploying a .JAR File: Here we will demonstrate deploying WebSphereCommerceServerExtensionsData.jar file.
1. Open “Integrated Solutions Console” and login with proper credentials.
2. Make selections as highlighted in the image below. Here “WC_veripos” is the application that you want to update.
3. For deploying a .JAR file, you will need to make selections as shown in the image below. Make sure you have selected “Replace or add a single module”. Then press “Browse” to locate the files that you need to deploy.
4. Choose and click on the filesystem where you have FTP’d your exported files.
5. Select the correct subfolder.
6. Select the desired .jar file and press “OK”.
7. Make sure you have mentioned the .jar file in the area highlighted as below. Then press “Next”.
8. Make selections as highlighted in the image below and press “Next”.
9. Leave the screen as is and press “Next” to continue.
10. Make selections as highlighted in the image below and press “Next”.
11. Make selections as shown in the image below. Make sure you have correctly specified the “Target Resource JNDI Name” as it is mentioned in the EJB’s that you are trying to deploy and press “Next”.
12. Press on “Continue” to continue.
13. Make selections as shown in the image below and press “Next” to continue.
14. Click on “Continue” to continue.
15. Click on “Finish” to begin deployment of the selected file.
16. Once successfully deployed, you will see the below screen. Click on “Save” to commit changes to the master configuration.
Deploying a .JAR File:
Here we will demonstrate deploying WebSphereCommerceServerExtensionsLogic.zip file
1. Make selections as are shown in the image below. “WC_veripos” is the application that we are trying to update.
2. Make selections as are shown in the image below and click on “Browse” to select the FTP’ed .zip file.
3. Select the .zip file and click “Ok”.
4. Click on “Next” to proceed with the deployment of the .zip file.
5. Click “Ok” to confirm the .zip file.
6. Once successfully deployed, you will see the below screen. Click on “Save” to commit changes to the master configuration.
Store.zip file can be deployed in the similar fashion, and same is true for “WC” & “lib” folder.
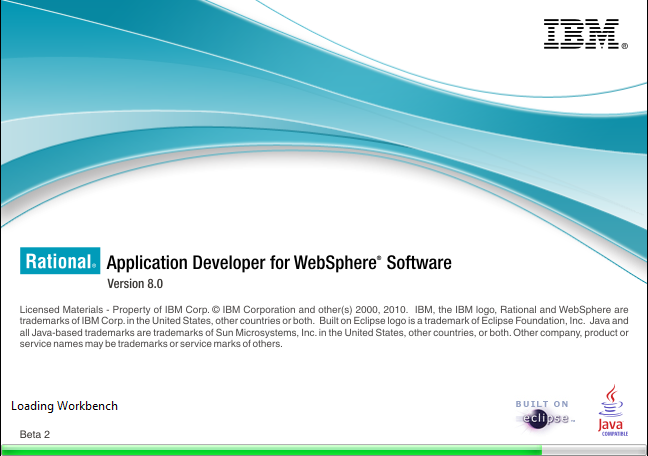
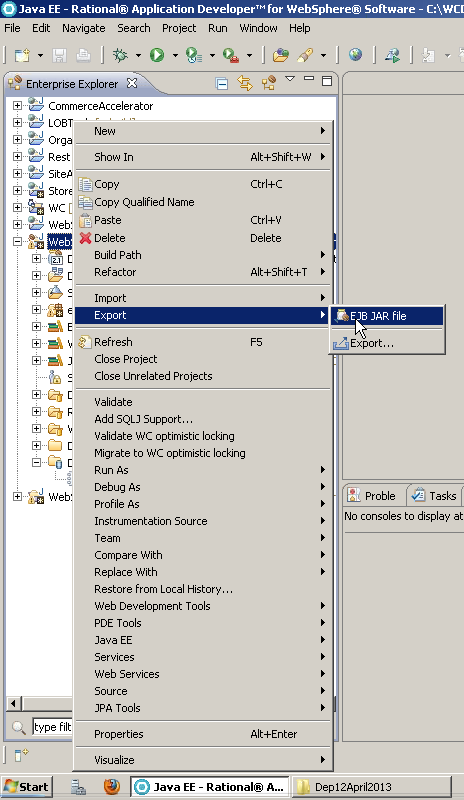
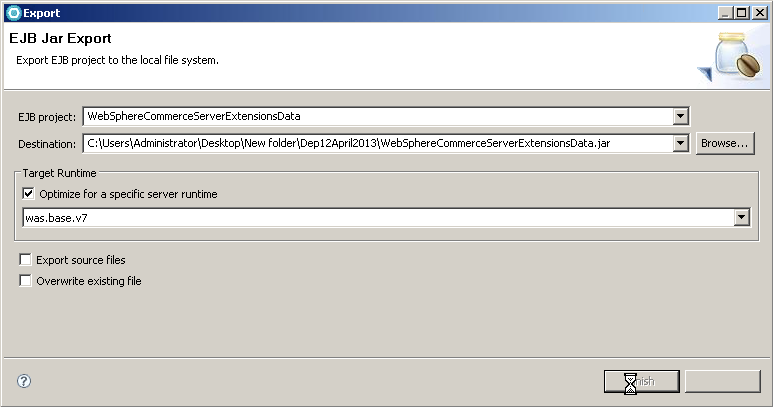
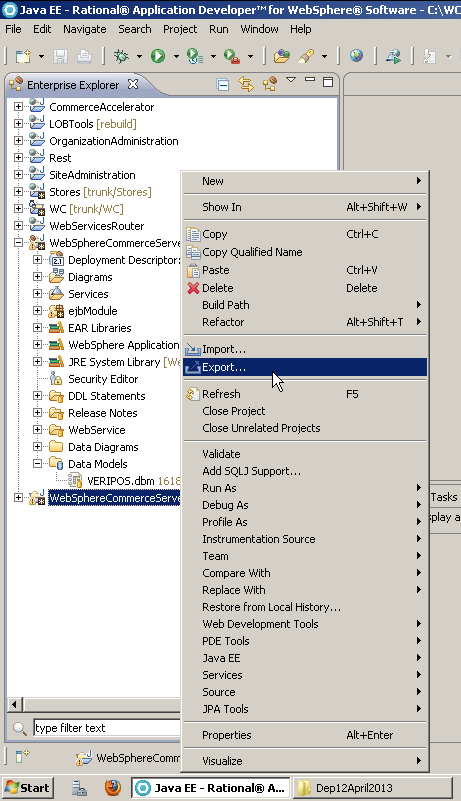
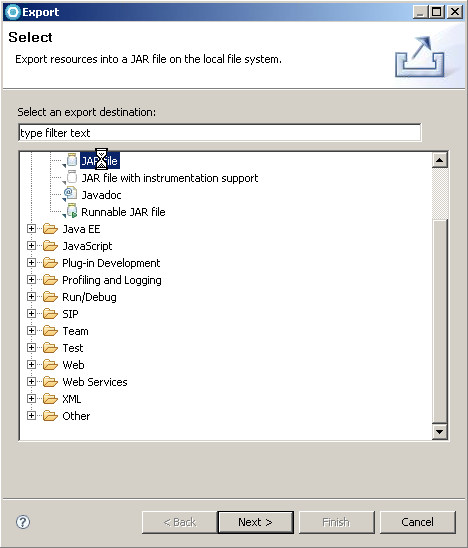
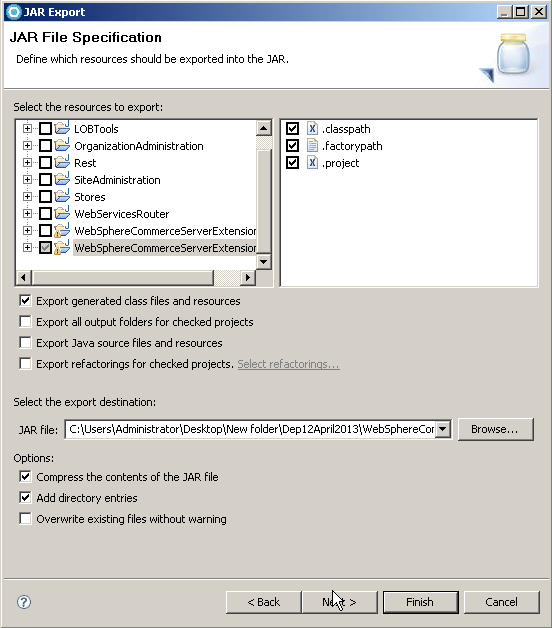
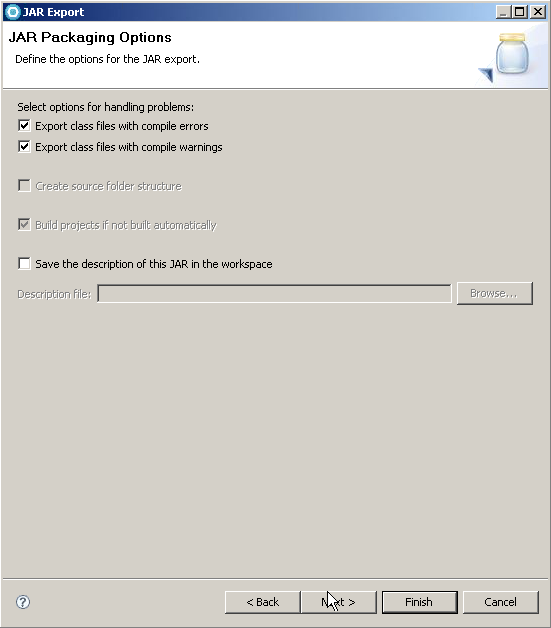
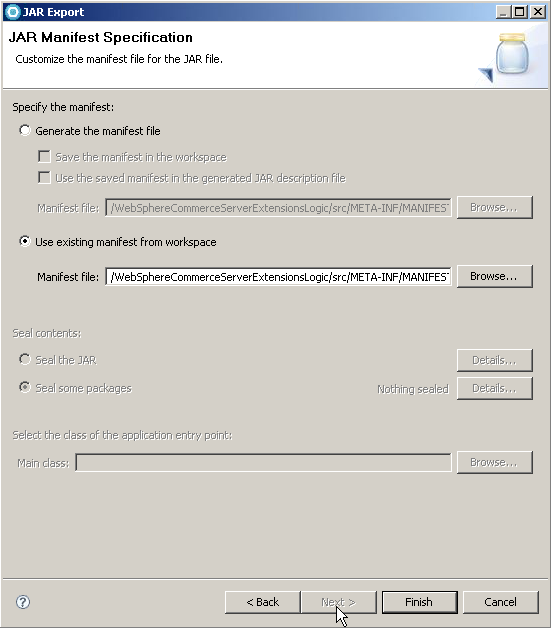
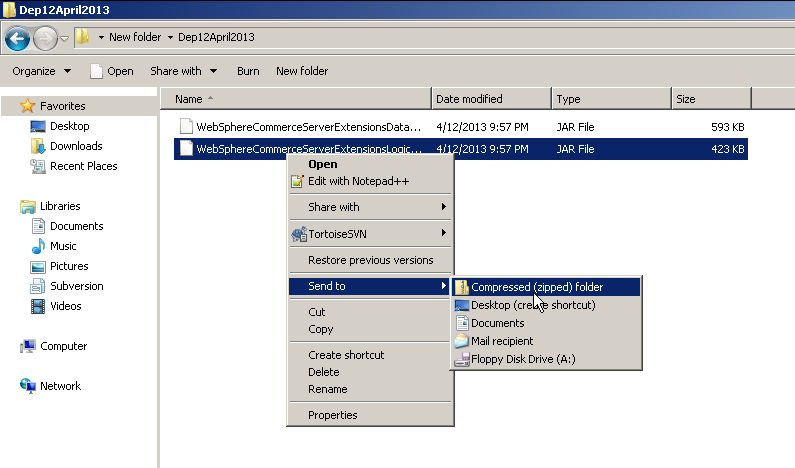

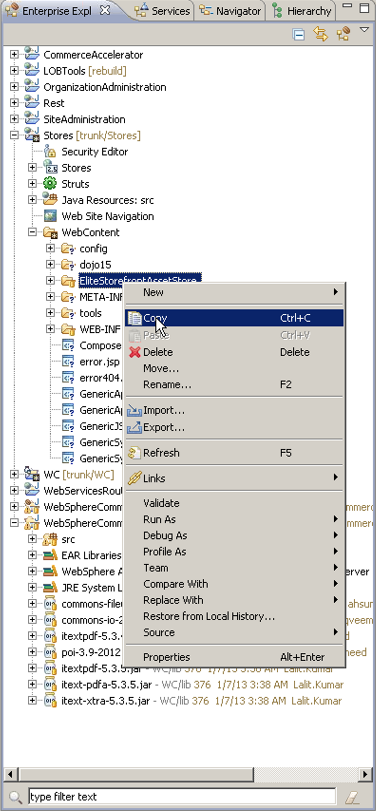
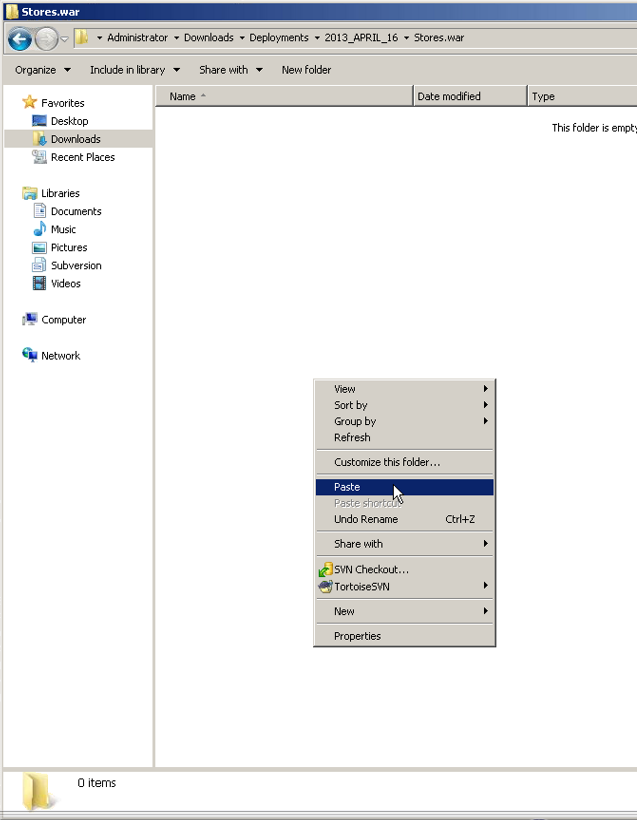
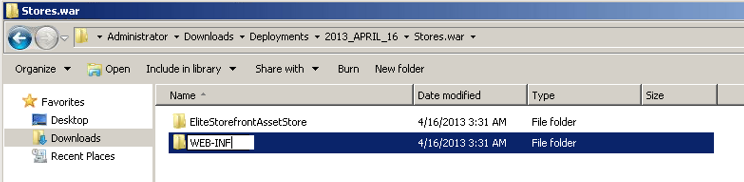
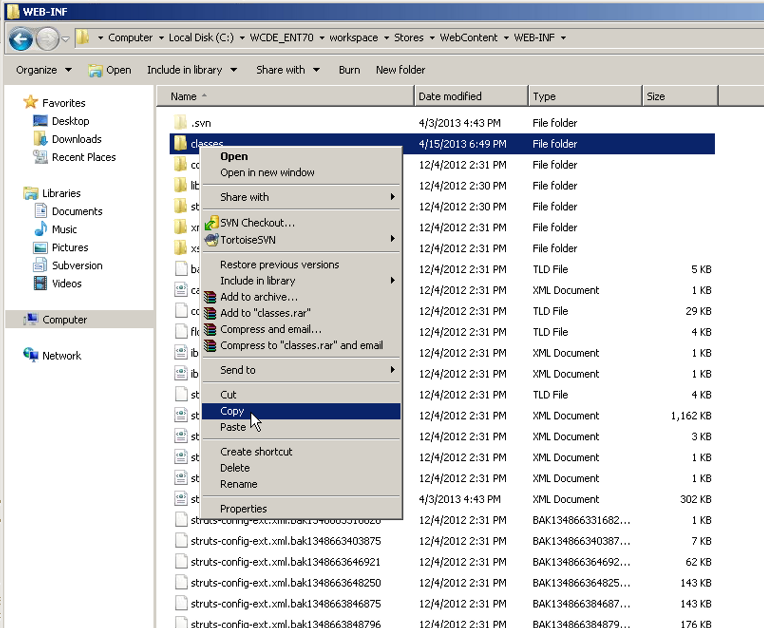

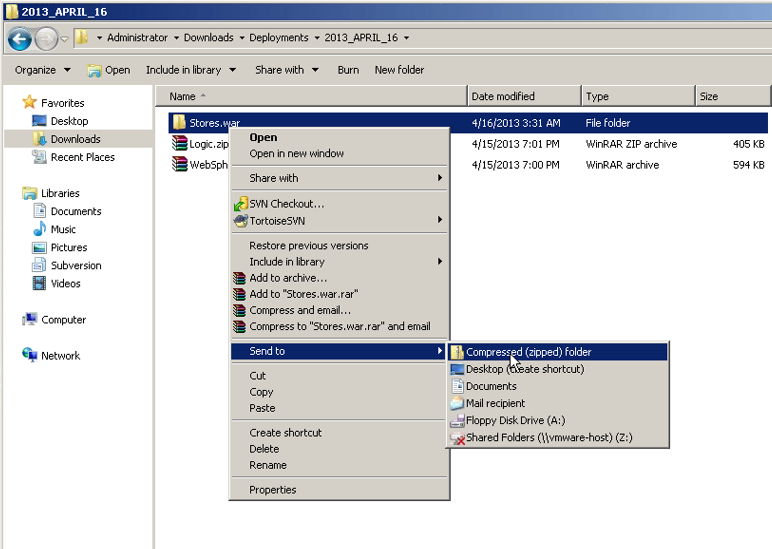
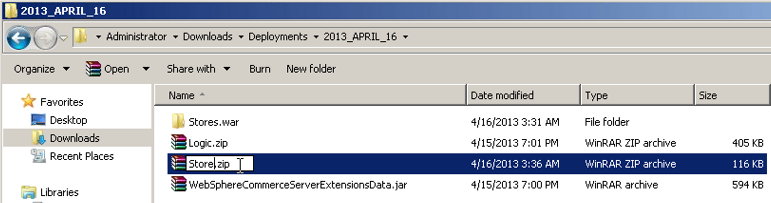
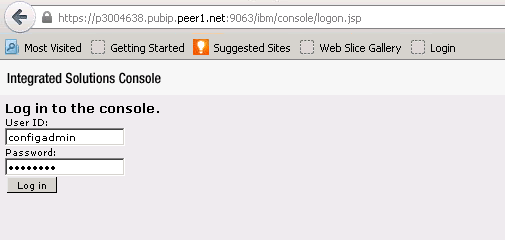

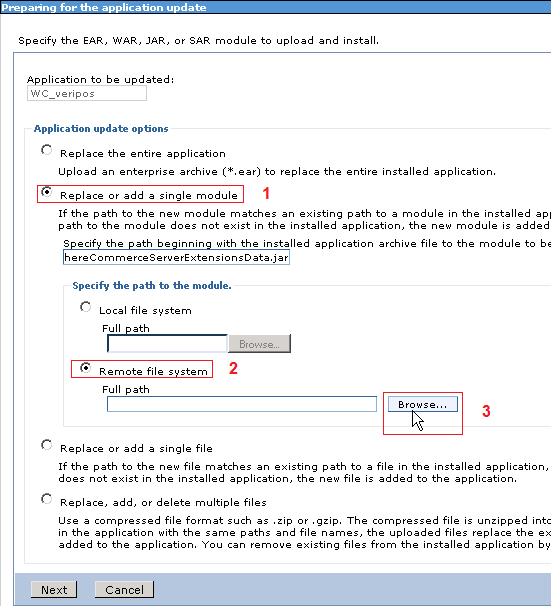
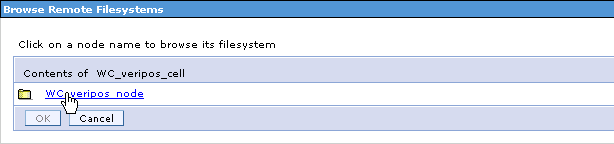
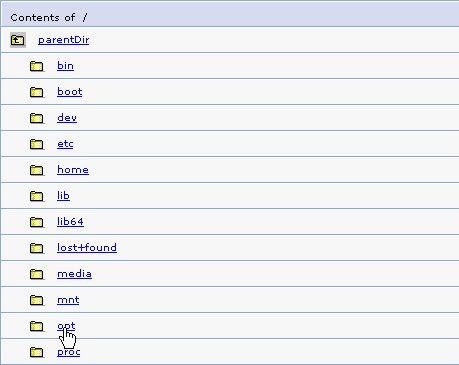
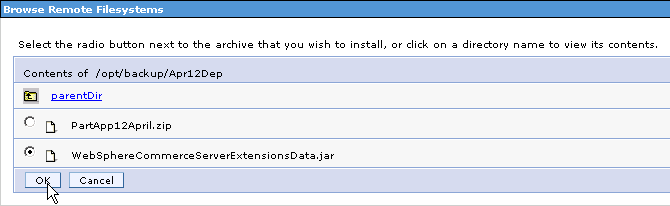
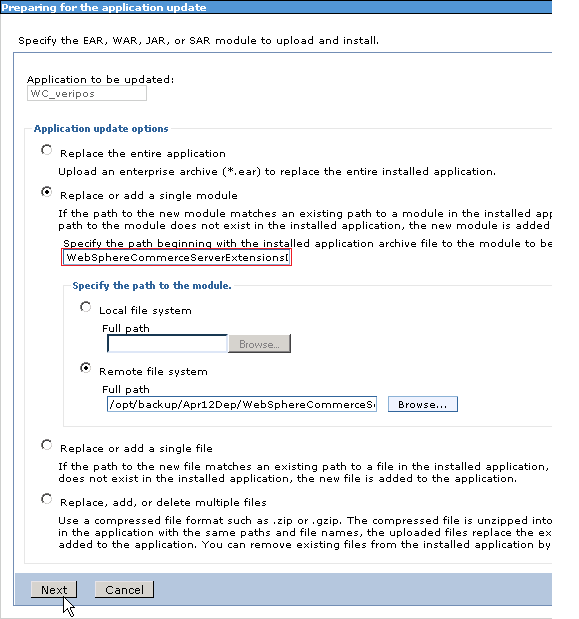
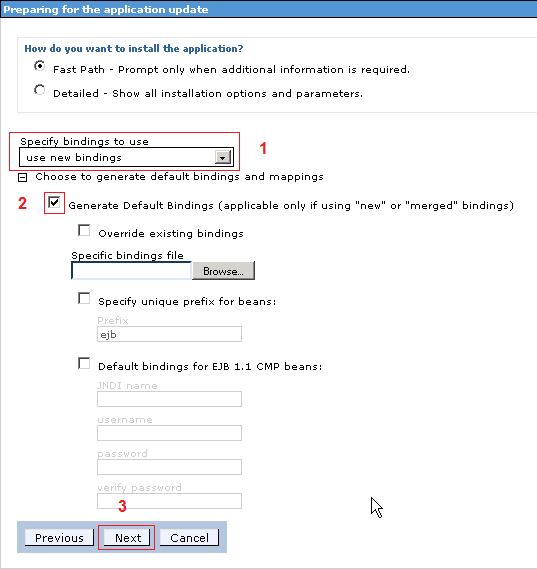
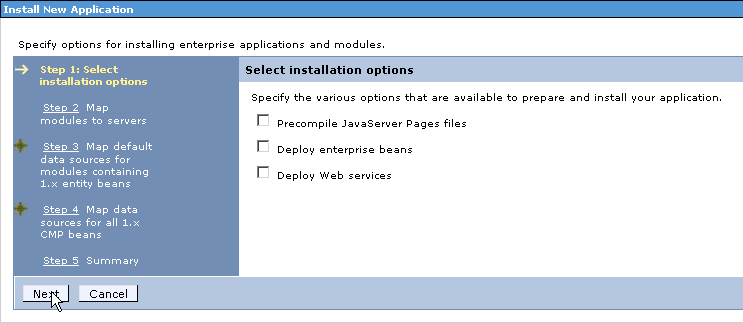
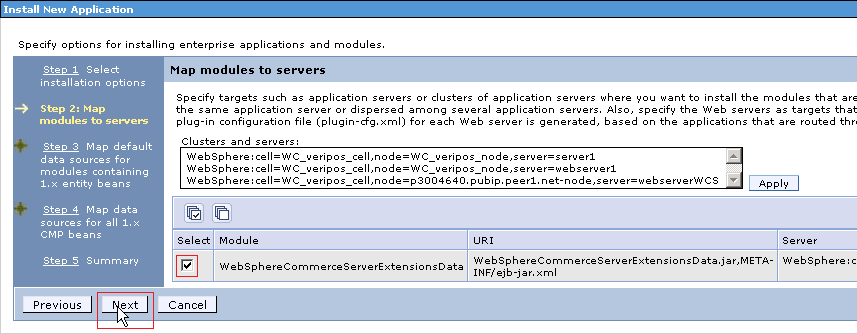
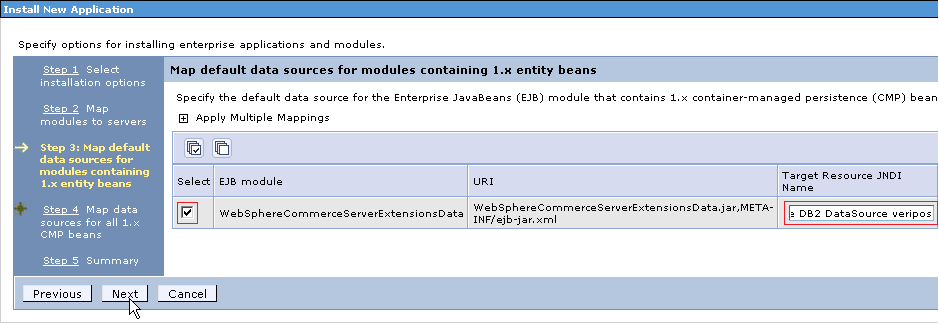
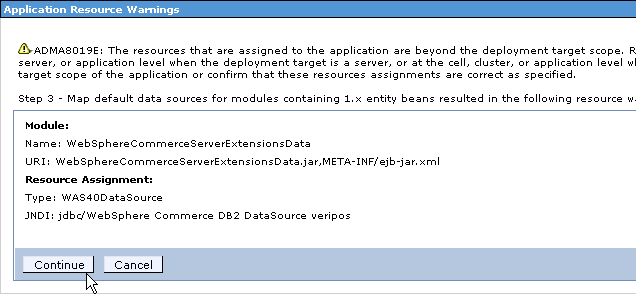

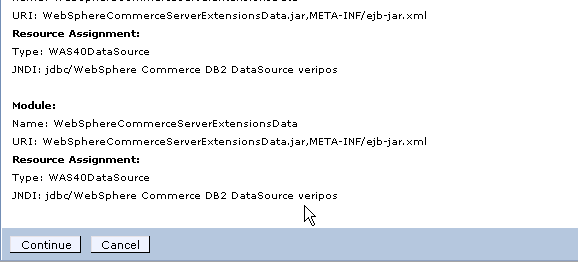
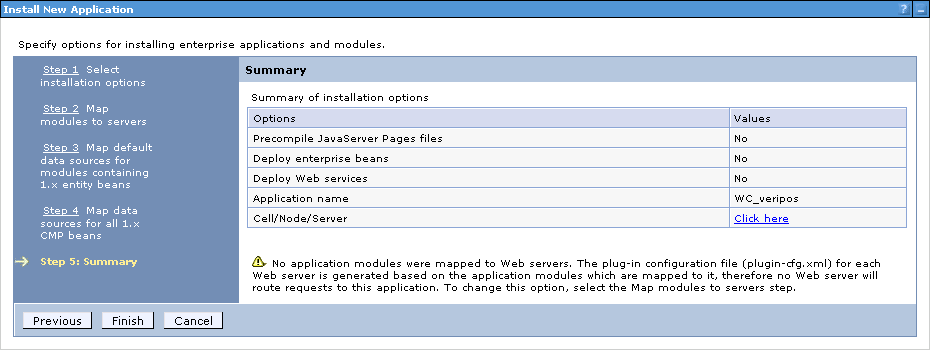
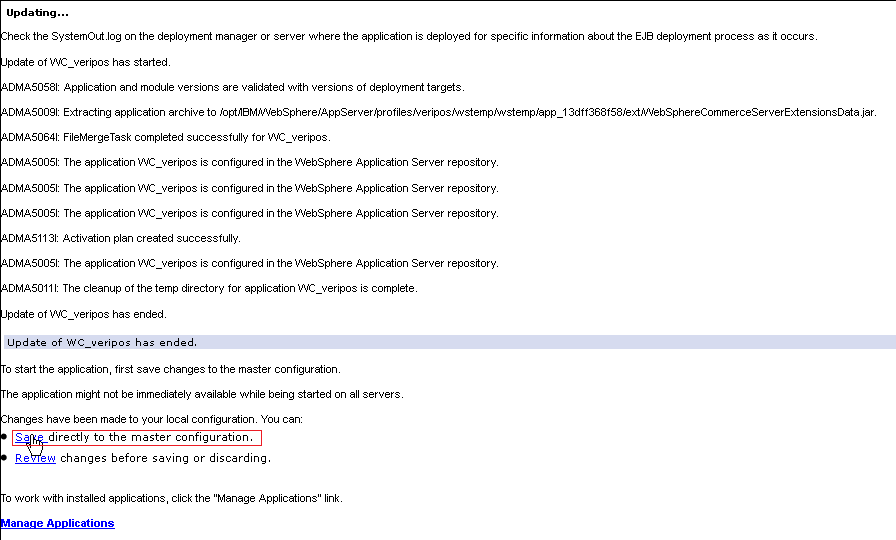
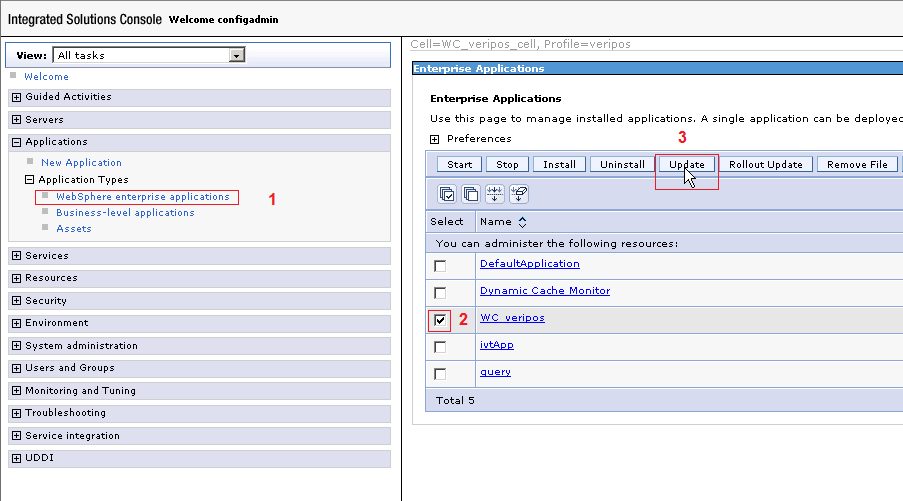
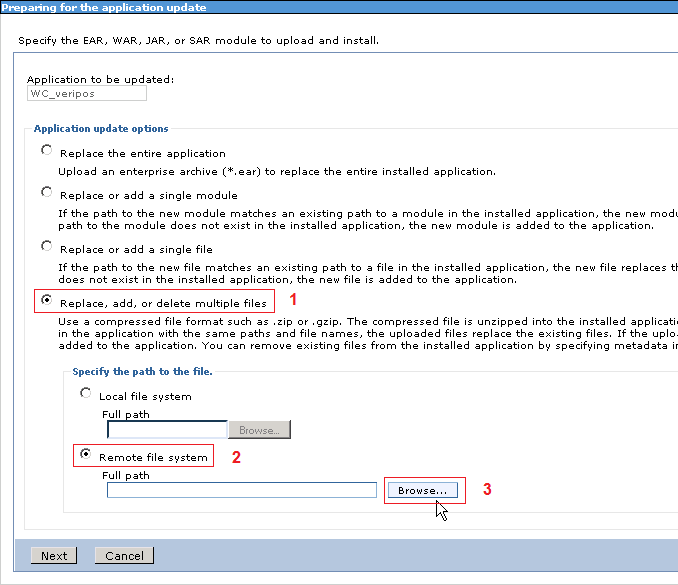
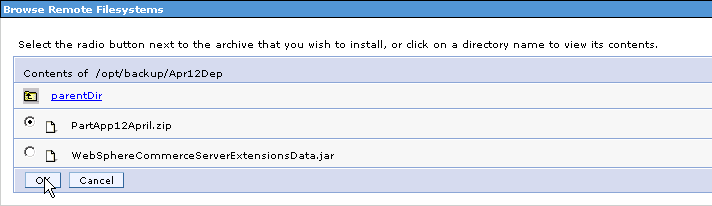
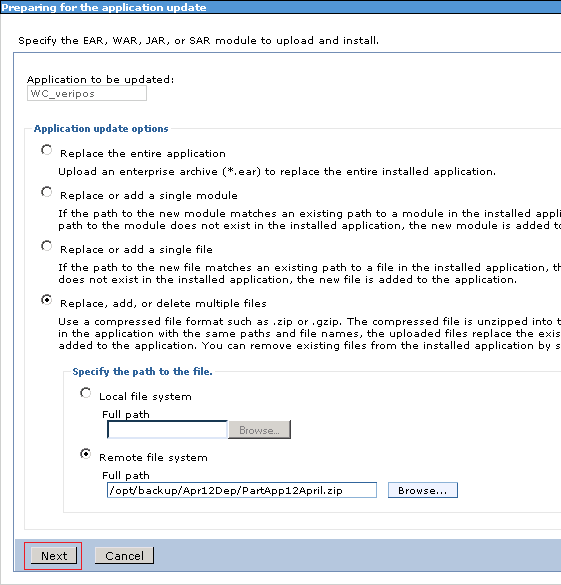
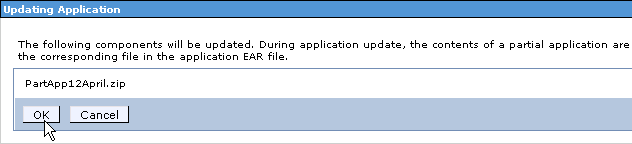
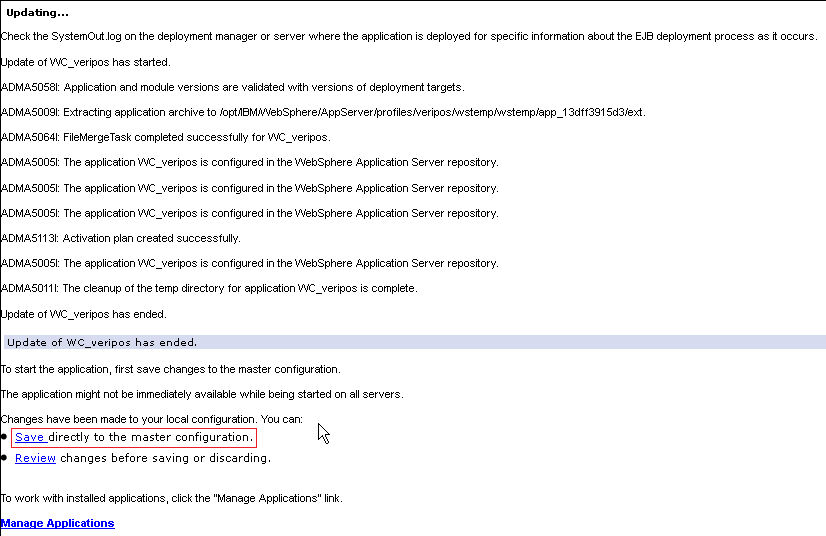
There are no comments
Add yours